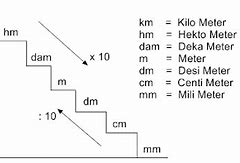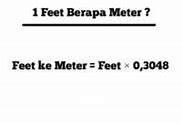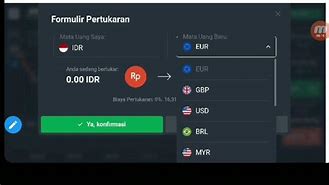Cara menggunakan Windows Memory Diagnostic Tool di Windows 10 dan 11
1. Tekan tombol Windows+R pada keyboard untuk memunculkan jendela RUN
2. Ketik perintah: mdsched > klik tombol OK
3. Pada jendela pop up yang muncul pilih opsi Restart Now And Check For Problems
4. Komputer akan restart secara otomatis dan proses Memory testing akan berjalan
5. Tunggu hingga proses testing selesai
Pada tahap ini Anda juga bisa memilih beberapa opsi dengan menekan tombol F1, nantinya akan muncul 3 pilihan yaitu Basic, Standar, dan Extended. Pilihan Standar adalah yang terbaik dengan durasi testing selama kurang lebih 30 menit, pilihan ini bekerja dengan baik pada banyak scenario testing untuk menguji RAM Anda.
Hasil tes yang dijalankan Memory Diagnostic Tool menentukan kondisi RAM Anda
Seperti yang sudah dijelaskan sebelumnya, kondisi RAM Anda akan bisa diketahui setelah proses test oleh program Memory Diagnostic Tool selesai dan Anda melihat hasilnya. Adanya error yang berhasil di deteksi menandakan RAM Anda bermasalah secara umum, untuk mengetahui lebih spesifik Anda bisa melihat dari pesan error yang muncul.
Apabila RAM dideteksi mengalami masalah, maka Anda bisa melakukan langkah perawatan dengan cara membersihkan debu pada RAM, mengecek slot RAM apakah masih bagus atau tidak, mencoba memindahkannya ke slot lain, dan bila diperlukan mengganti RAM dengan yang baru.
Melihat hasil testing yang dijalankan Memory Diagnostic Tool
Setelah program diagnostic selesai menjalankan test, komputer Anda akan restart secara otomatis dan masuk ke Windows. Jendela pop up akan muncul yang berisi log hasil test.
Anda juga bisa melihat hasil test dengan cara masuk ke halaman Event Viewer. Caranya dengan klik kanan pada Start menu > pilih Computer Management > klik tanda panah kecil di sebelah menu Event Viewer > Windows Logs > pilih System.
Pada jendela sebelah kanan Anda akan melihat hasil test yang bernama MemoryDiagnostics-Results > klik menu ini untuk melihatnya.
Apabila pada kolom keterangan tertulis “The Windows Diagnostic tested the memory’s computer and detected no errors” maka RAM komputer Anda dalam kondisi sehat dan tidak ada masalah.
Namun apabila di sana terdapat keterangan error, maka bisa disimpulkan terjadi masalah pada RAM Anda dan perlu mendapatkan langkah perbaikan.
Windows Memory Diagnostic Tool beguna untuk melakukan pengecekan RAM atau Random Access Memory untuk menemukan permasalahan yang terjadi di Windows 7. Jika kamu ingin memeriksa apakah ada masalah hardware terutama pada memory seperti RAM, WinPoin sarankan kamu menggunakan fitur ini. Kamu juga harus sabar ketika menggunakan Windows Memory Diagnostic Tool, karena ini akan membutuhkan waktu yang lama mungkin beberapa jam untuk menemukan permasalan di memory kamu. Berikut ini tutorial cara menggunakan Windows Memory Diagnostic Tool Windows 7.
Kapan Anda perlu menjalankan Memory Diagnostic Tool
Program ini pada dasarnya merupakan sebuah tool Troubleshooting yang bisa digunakan saat mengalami masalah pada komputer yang dicurigai disebabkan karena RAM. Jika laptop Anda yang biasanya berjalan dengan halus dan cepat kemudian mulai mengalami penurunan performa, terasa berat, banyak program yang crash, dan bahkan sering blue screen maka ini adalah salah satu gejala RAM mengalami kerusakan. Untuk memastikannya Anda bisa menjalankan program Memory Diagnostic Tool ini.
Issues with RAM and memory
When your PC’s RAM isn’t performing well on memory-intensive applications, you’ll notice because webpages and apps will load slowly. Here are examples that indicate when RAM issues might affect your Windows 11 device:
Using the Windows Memory Diagnostic Tool
The Windows Memory Diagnostic tool is a built-in feature available in the latest Windows 11 operating systems. It can conduct a RAM test to detect possible problems with your PC's memory.
Because chances are that you won’t need to use this tool frequently, it can be tricky to find. Here are multiple ways that you can access this tool on your PC:
Running the Windows Memory Diagnostic app
Before you run Windows Memory Diagnostic app, be sure to save all the content you’re working on and exit out of any currently running programs. Once that’s set, begin by selecting Restart now and check for problems (recommended).
Your PC’s system will reboot and start the Windows Memory Diagnostic tool, performing a thorough analysis of the computer's RAM for issues. Once the test is complete, the system will restart, displaying the test results in the notification area.
More ways to enhance RAM performance
Windows uses this diagnostic tool to optimize memory usage and enhance performance, but users can further leverage Windows tools to help get the very best performance out of their devices. Users can:
If you find that your PC isn’t performing to as-new standards, these RAM tools can help. Regularly check your device's RAM health using Windows Memory Diagnostic and leverage the RAM tools available. And if you’re looking for your next favorite Windows 11 device, see which Surface device could be right for you.
Dalam sebuah PC, terdapat berbagai hardware dan software yang bekerja bersamaan untuk menjalankan seluruh sistem. Meskipun keduanya berjalan bersamaan, beberapa hardware rentan terhadap kerusakan terutama yang bersifat cepat panas seperti CPU dan GPU, dan juga hardware yang memiliki komponen bergerak seperti kipas.
Oleh karena itu, Windows dilengkapi dengan berbagai software yang mendukung jalannya hardware dan juga software yang memantau kesehatan hardware yang digunakan. Cara terbaik untuk mengatasi rusaknya komponen yaitu dengan mendeteksi lebih awal kemungkinan kerusakan yang terjadi. Kamu bisa memonitor kondisi komponen hardware yang kamu gunakan melalui aplikasi yang disediakan oleh Windows.
Sesuai dengan namanya, aplikasi ini berfungsi untuk melakukan monitor terhadap performa PC. Performance Monitor merupakan aplikasi yang memeriksa dan mendiagnosa masalah hardware dan sistem secara menyeluruh.
Untuk membuka software ini, buka melalui Start menu, ketik Performance Monitor, dan klik untuk membuka. Tunggu sebentar hingga jendela aplikasi terbuka, proses ini perlu ditunggu karena aplikasi bekerja dengan mengumpulkan data keseluruhan PC untuk bekerja.
Kamu bisa mendapatkan gambaran singkat mengenai sistem hardware yang digunakan melalui panel sebelah kiri untuk membuka Reports > System > System Diagnostics > (Nama Komputer). Jendela yang terbuka akan menyediakan informasi mengenai berbagai hardware, software, CPU, jaringan, disk, dan memori yang dilengkapi juga dengan data statistiknya.
Jika kamu ingin memiliki kontrol dan pengawasan penuh terhadap performa PCmu, kamu dapat memeriksa grafik performa live melalui Monitoring Tools > Performance Monitor dan pengumpulan data yang dapat dikustomisasi dalam Data Collector Sets.
Windows Memory Diagnostic
Aplikasi ini berjalan khusus untuk memonitor jalan kerja RAM. Ketika RAMmu memiliki masalah, PC akan memberikan berbagai peringatan seperti performa yang menurun, crash yang sering terjadi, video card yang gagal untuk berjalan ketika memulai PC, data file yang corrupted, dan informasi RAM yang tidak benar dalam aplikasi Windows System.
Solusi dari masalah RAM tersebut adalah dengan melakukan tes memori terhadap RAM melalui aplikasi Memory Diagnostic. Untuk membuka aplikasi tersebut, tekan tombol Windows + R untuk membuka jendela Run dan ketik mdsched.exe lalu tekan Enter. Setekah itu Windows akan mengingatkanmu untuk melakukan restart.
Test ini memakan waktu beberapa menit untuk selesai dan setelahnya Windows akan melakukan restart sekali lagi. Setelah PC sudah menyala kembali, akan muncul jendela yang menampilkan hasil dari test tersebut secara otomatis.
Cara Menggunakan Memory Diagnostic Tool Windows 7
Pertama-tama buka Control Panel dengan icon small view.
Klik icon Administrative Tools dan klik Memory Diagnostics Tool.
Atau kamu bisa membuka Start Menu, ketikkan mdsched dan tekan Enter.
Akan muncul Windows Memory Diagnostics Tool, klik Restart now and check for problems.
Komputer akan restart dan memory akan mulai diperiksa.
Ketika proses sudah selelasi dan tidak ditemukan permasalahan, komputer akan restart secara otomatis. Jika ada error, Windows Memory Diagnostics Tool akan mencoba memperbaiki modul memory manakan yang error. Jika modul informasi tersedia maka akan ditampilkan setelah kamu login dari restart. Jika error memory ditemukan, kamu harus menghapus dan mengganti modul RAM.
Jika kamu mengalami masalah yang sangat serius pada memory RAM, sebaiknya kamu mengganti RAM supaya kerusakan tidak merambat ke hardware lainnya. Semoga dengan adanya tutorial cara menggunakan Memory Diagnostic Tools Windows 7 diatas bisa membantu kamu dalam memperbaiki memori RAM.
Bạn có thể dùng Event Viewer để kiểm tra kết quả chẩn đoán bộ nhớ chi tiết nhất.
Bước 1: Đầu tiên, bạn hãy nhấn tổ hợp phím Windows + S nhằm khởi chạy Windows Search rồi nhập Event Viewer. Kết quả sẽ xuất hiện rồi bạn nhấn chọn Open.
Bước 2: Cửa sổ Event View xuất hiện, bạn hãy nhấn chọn Windows Logs rồi chọn System và nhấn vào Find bên phải.
Bước 3: Hộp thoại Find trên màn hình xuất hiện, bạn hãy gõ Memory Diagnostics chọn Result rồi nhấn vào Find next. Bạn sẽ tìm thấy những báo cáo chẩn đoán bộ nhớ gần đây. Trong trường hợp bạn muốn tìm những báo cáo cũ hơn hãy nhấn chọn Find Next.
Bước 4: Nếu bạn đã thấy những báo cáo có liên quan nhờ nút Find Next, hãy nhấn chọn Cancel.
Bước 5: Người dùng sẽ nhìn thấy trên màn hình có kết quả quét Windows Memory Diagnostic Tool. Bên cạnh đó, người dùng có thể nhấn tab Details để tìm những kết quả sâu trong quá trình quét.
Trong trường hợp bộ nhớ trên hệ thống không có lỗi, người dùng sẽ nhận được thông báo Windows Memory Diagnostic kiểm tra xong bộ nhớ máy tính nhưng không phát hiện được lỗi nào.
Trên đây là hướng dẫn cách dùng Windows Memory Diagnostic trên hệ điều hành Windows 11 mà bạn cần nắm được. Hãy lưu lại để tham khảo và áp dụng. Đừng quên theo dõi MediaMart để cập nhật nhanh chóng những thông tin hữu ích nhất.
The Windows Memory Diagnostic is a built-in diagnostic utility that runs tests against the device's on-board RAM for potential defects. It was first introduced as part of Windows Vista in the form of a boot application named memtest.
The tool will actively report any errors it has found, and will automatically send notifications to the user after all tests against the device's memory has been completed. It is not included as part of ARMv7 Windows builds.
Windows Memory Diagnostic Tool merupakan sebuah program yang ada di Windows 10 dan 11 dengan fungsi untuk mengetes kondisi RAM pada komputer Anda. RAM atau Random Access Memory merupakan salah satu komponen penting yang harus dipastikan selalu dalam kondisi baik.
Masalah pada RAM biasanya mengakibatkan sistem tidak berjalan dengan normal, seperti terasa lebih lambat dari sebelumnya, banyak program yang keluar sendiri (crash), tidak bisa dijalankan, hingga menyebabkan blue screen (BSOD).
Untuk menguji apakah kondisi RAM pada PC dan laptop Anda berfungsi dengan normal dan dalam keadaan sehat, maka salah satu cara yang bisa dilakukan adalah mengeceknya dengan program Windows Memory Diagnostic Tool.